- Your School Type
- Solutions
- Resources
- Blog
- Events
- More
- Contact Us
- Book a Demo
- Get a Quote
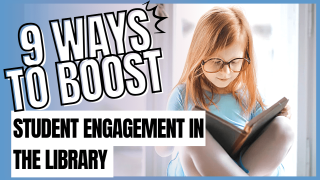
Did you know that enabling login rights for your students provides a wide range of additional functionality that isn’t available to them as an anonymous user?
In our International User Group webinars, we looked at additional functionality that is available to students when they log in, and how it can improve student engagement and encourage them to return again and again to the library.
Following on from this webinar, which has been recorded for Oliver v5 users to access via the Oliver v5 Community Portal, below are 9 ways to boost your student engagement.
Your students can allocate a star rating to any resource. Oliver v5 will keep track of each student’s ratings as well as the average rating for each resource.
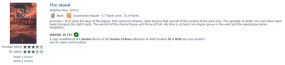
New-look Oliver v5 uses smart technology to make reading recommendations based on these ratings.
The Because you borrowed… list on the Browse Lists page is specific to the person logged in, and is populated with suggestions based on resources they have borrowed AND have allocated either a 4 or 5 star rating.

The Highly Rated list on the Browse lists page is displayed to all borrowers, and is populated with resources that have an average rating of 4 or 5 stars.

With My Interests, students receive automated updates for new library resources that align with their interests.
Interests can easily be created based on favourite Author, Genre, Series or Subject. Oliver v5 sends out a notification whenever a new resource is catalogued that matches any of the user’s interest categories.
The Matching your Interests list is specific to the person logged in, and appears on the Browse Lists page when a user has created one or more personal interest categories.

Once students have logged into Oliver v5 they are able to write reviews of their favourite (or least favourite) books.
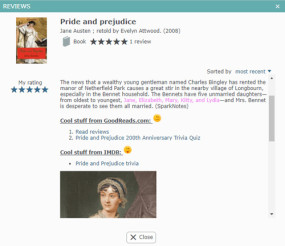
With its Rich Text Editor, the review writing tool allows reviewers to include different font styles, colours and sizes, bulleted or numbered lists, images, web links and emoticons and more.
Users can find all of their reviews in the Reviews section, located in the drop-down menu beneath their user name. Also displayed are resources for which they have provided a star rating but no review.
Remember, reviews are not visible until they have been moderated and approved by library staff.
If your Oliver v5 system is available outside of your school environment, or can be accessed by the general public, you might prefer to keep the identity of your students private. Oliver v5 has safeguards in place to protect the identity of students who have published reviews.
There is a parameter in Oliver that allows library staff to control how the identity of the reviewer is seen in the Search Results page. Library staff can choose Anonymous, Borrower Alias, First Name only, First and Last Name, Student Code and Username.
Oliver v5 allows users to save a search to run it again at a later date, including any filters that were applied.
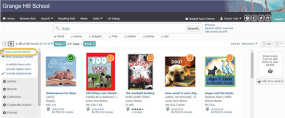
Users can access their saved searches by going to the drop down menu beneath their user name. From here, they can either load the original results of the search, which will show the exact results as they were the day the search was saved, or rerun the search to include any additions to the catalogue since the search was created.
Users can either reserve a single item directly from the details page, or drag and drop multiple items into their basket and then place a reservation on the contents of the basket.
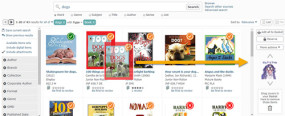
When logged in to Oliver v5, users can access their personal information by selecting My Details from the drop down menu beneath their name.
Users can change passwords, control the frequency of Interest notifications, setup the Library Link app and view their own personal details.
If users have the mobile phone app, the Library Link setup tab is visible from the My Details tab in Oliver v5. Oliver v5 automatically sets up the app when the QR code is scanned.
Once users are logged into Oliver v5 they can access loan information by selecting Loans from the drop down menu beneath their name. Users can see their current loans as well as overdue loans, permanent loans, digital loans and loans history.
From any of the loans tabs, users can click on a resource and write a review or allocate a star rating.
If your students are using Orbit, the Oliver v5 Junior/Middle school interface, then they will be able to customise their personal viewing experience. From the Settings tab, students can customise avatars, colours schemes and backgrounds. Orbit has a wide range of fun, gender-equitable avatars to choose from.

Don’t forget that you can also upload new avatars and backgrounds into Orbit. This provides another opportunity to create engagement with the library; for example, you could run a competition for your students and upload the winning designs into Orbit.
Softlink’s eZRead provides advanced and streamlined integration with eBooks providers, such as OverDrive, Wheelers, EBL and Browns. The level of functionality on offer will vary between eBook vendors and does depend on the level on integration provided by the eBook vendor.
As an example, with a basic level of integration, users could be automatically logged in to the eBook website, see the availability of a book, borrow and return eBooks through Oliver v5, place holds, or even keep track of statistical information for comparisons between physical books loans and eBook loans.
We hope your students enjoy using these features in Oliver v5.
Perhaps you have some ideas of your own, or would like to find out what other people are doing. Join a Discussion Group on the Oliver v5 Community Portal and get the conversation rolling. To find out how, read this blog.
• To learn more about how Oliver v5 can support digital learning, read part one of this series
• To learn more about how LearnPath can support digital learning, read part two
• To learn more about how OverDrive can support digital learning, read part three
Editor’s note: This post was originally published June 2018 and has been updated for freshness, relevance, and accuracy in July 2020.